O FileZilla é um cliente FTP gráfico, de código aberto e multi plataforma e que suporta FTP, SFTP e FTPS (FTP sobre SSL/TLS). Além de estar disponível em 40 idiomas (incluindo o português), o cliente é bem didático, com ícones que facilitam seu manuseio.
Entre seus recursos, um destaque é a capacidade que o FileZilla tem de resumir a transferência de arquivos grandes — até mesmo maiores que 4 GB.
Também se deve destacar a possibilidade de configuração dos limites de velocidades das transferências, para que o cliente não consuma toda a sua conexão com a internet.
O FileZilla também disponibiliza o sistema drag and drop (arraste e solte), o que facilita a interação com o ambiente. Outro destaque são os marcadores, que facilita a sua vida caso você precise acessar arquivos em diferentes pastas.
Para instalar a versão mais recente do FileZilla no Ubuntu, faça o seguinte:
1. Abra um terminal (Usando o Dash ou pressionando as teclas CTRL+ALT+T);
2. Caso já tenha feito alguma instalação manual, apague a pasta, o link e o atalho anterior com esse comando;
sudo rm -Rf /opt/filezilla*
sudo rm -Rf /usr/bin/filezilla
sudo rm -Rf /usr/share/applications/filezilla.desktop
3. Verifique se o seu sistema é de 32 bits ou 64 bits, para isso, abras as “Configurações do Sistema” e clique em “Detalhes”. Ou se preferir, use o seguinte comando no terminal:
uname-m
4. Se seu sistema é de 32 bits, use o comando abaixo para baixar o FileZilla caso o link esteja desatualizado baixe diretamente a partir deste Link no site oficial:
wget http://ufpr.dl.sourceforge.net/project/filezilla/FileZilla_Client/3.21.0/FileZilla_3.21.0_i586-linux-gnu.tar.bz2 -O filezilla.tar.bz2
5. Se seu sistema é de 64 bits, use o comando abaixo para baixar o FileZilla caso o link esteja desatualizado baixe diretamente a partir deste Link no site oficial:
wget http://ufpr.dl.sourceforge.net/project/filezilla/FileZilla_Client/3.21.0/FileZilla_3.21.0_x86_64-linux-gnu.tar.bz2 -O filezilla.tar.bz2
6. Use o comando a seguir para descompactar o arquivo baixado;
sudo tar -xjvf filezilla.tar.bz2 -C /opt/
7. Renomeie a pasta criada. Se ao executar o comando abaixo ocorrer um erro com a mensagem iniciando com “mv: é impossível sobrescrever o não-diretório”, pule este passo;
sudo mv /opt/FileZilla*/ /opt/filezilla
8. Finalmente, crie um atalho para facilitar a execução do programa;
sudo ln -sf /opt/filezilla/bin/filezilla /usr/bin/filezilla
9. Se seu ambiente gráfico suportar, crie um lançador para o programa, executando o comando abaixo;
echo -e '[Desktop Entry]n Version=1.0n Name=filezillan Exec=/opt/filezilla/bin/filezillan Icon=/opt/filezilla/share/icons/hicolor/48x48/apps/filezilla.pngn Type=Applicationn Categories=Application' | sudo tee /usr/share/applications/filezilla.desktop
Pronto! Agora, quando quiser iniciar o programa, digite filezilla em um terminal, seguido da tecla TAB.
Ainda se a sua distribuição suportar, coloque o atalho na sua área de trabalho usando o gerenciador de arquivos do sistema ou o comando abaixo, e use-o para iniciar o programa.
sudo chmod +x /usr/share/applications/filezilla.desktop
cp /usr/share/applications/filezilla.desktop ~/Área de Trabalho/
* Caso seu sistema esteja em inglês, use este comando para copiar o atalho para sua área de trabalho:
cp /usr/share/applications/filezilla.desktop ~/Desktop
* Para remover o cliente FileZilla no Linux, basta fazer o segundo passo do procedimento anterior.

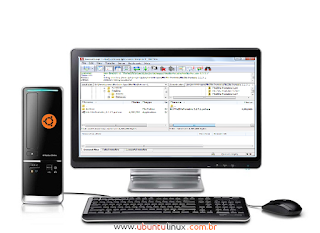


Comentários